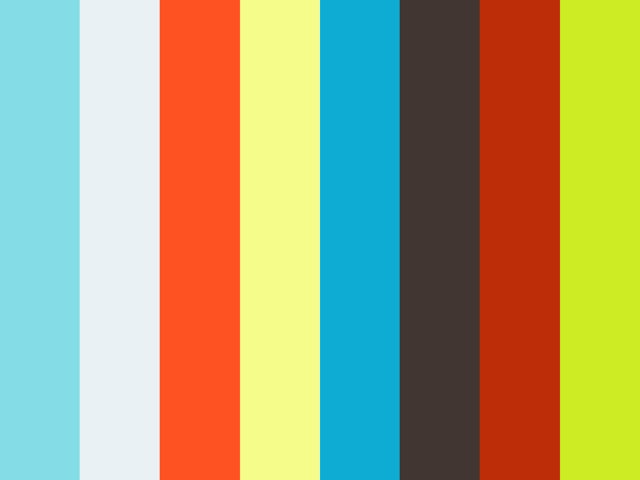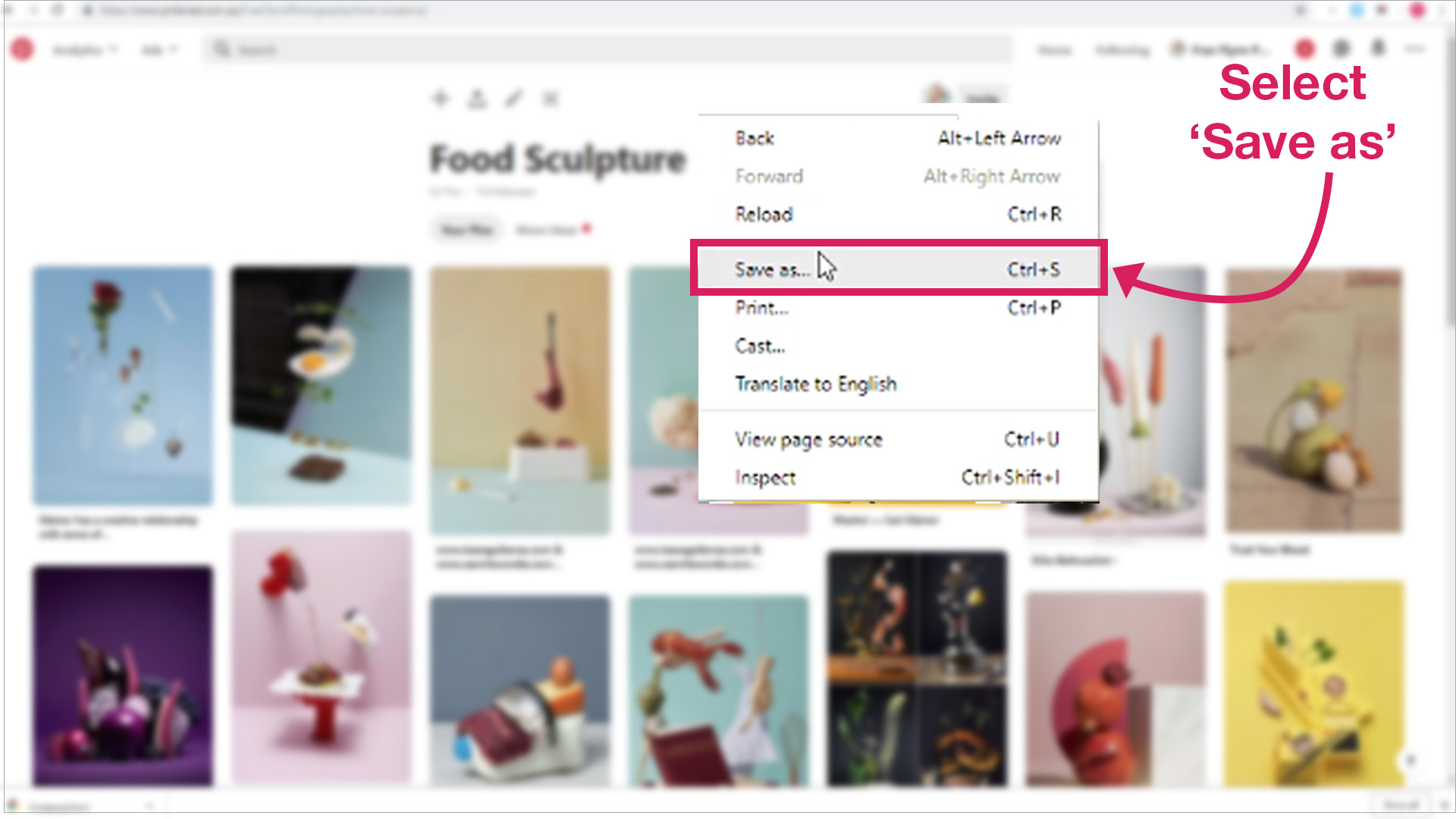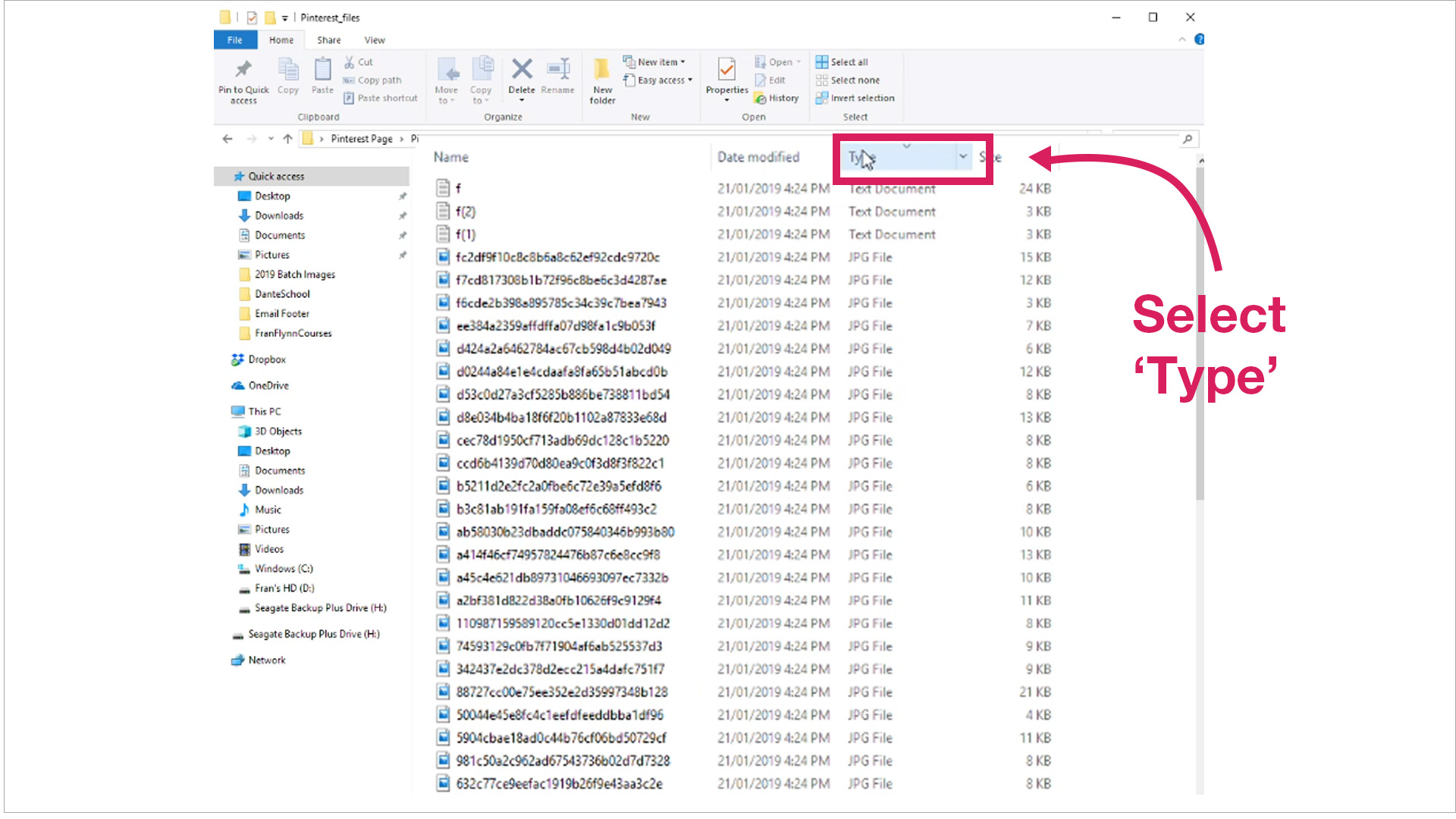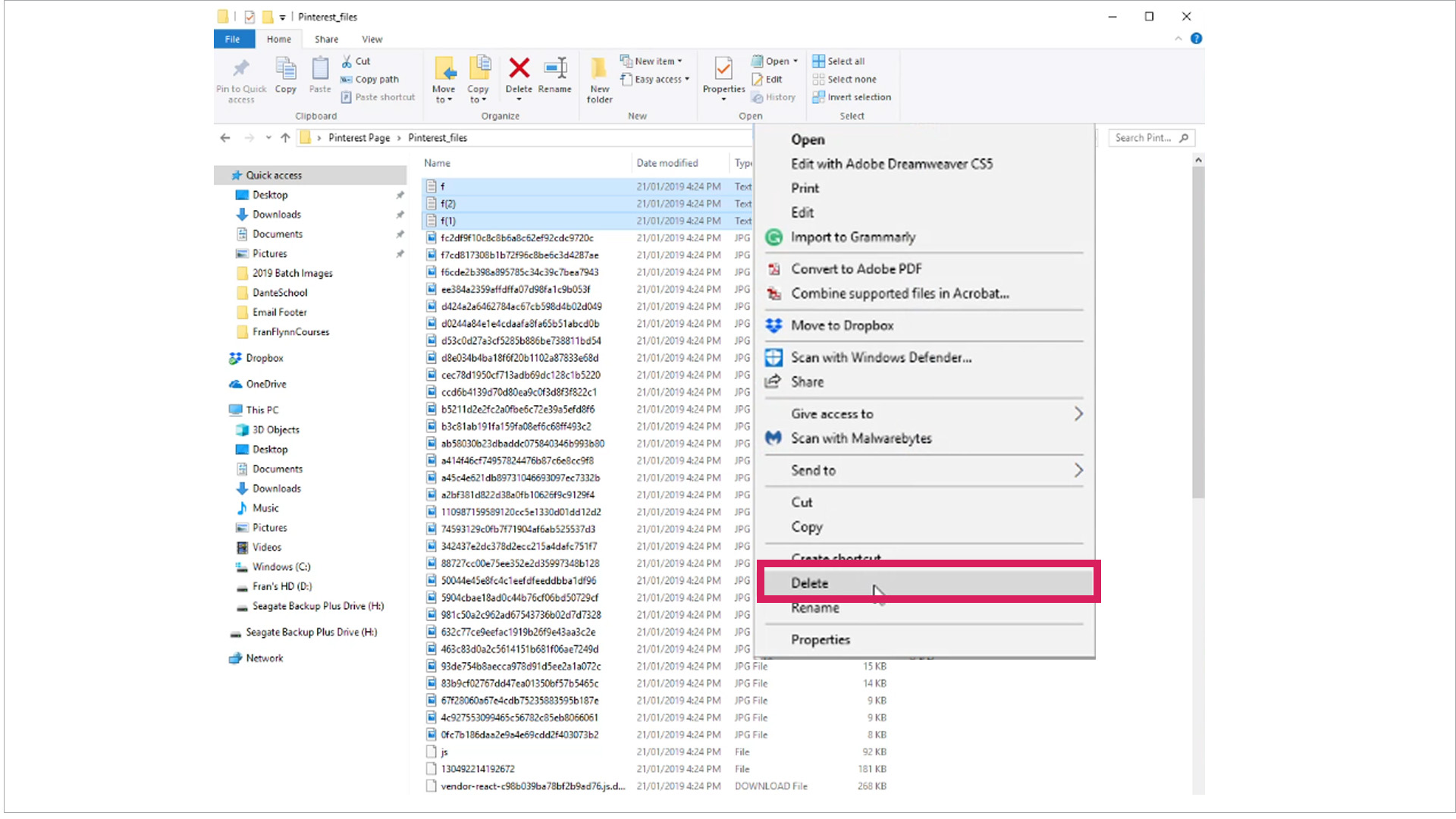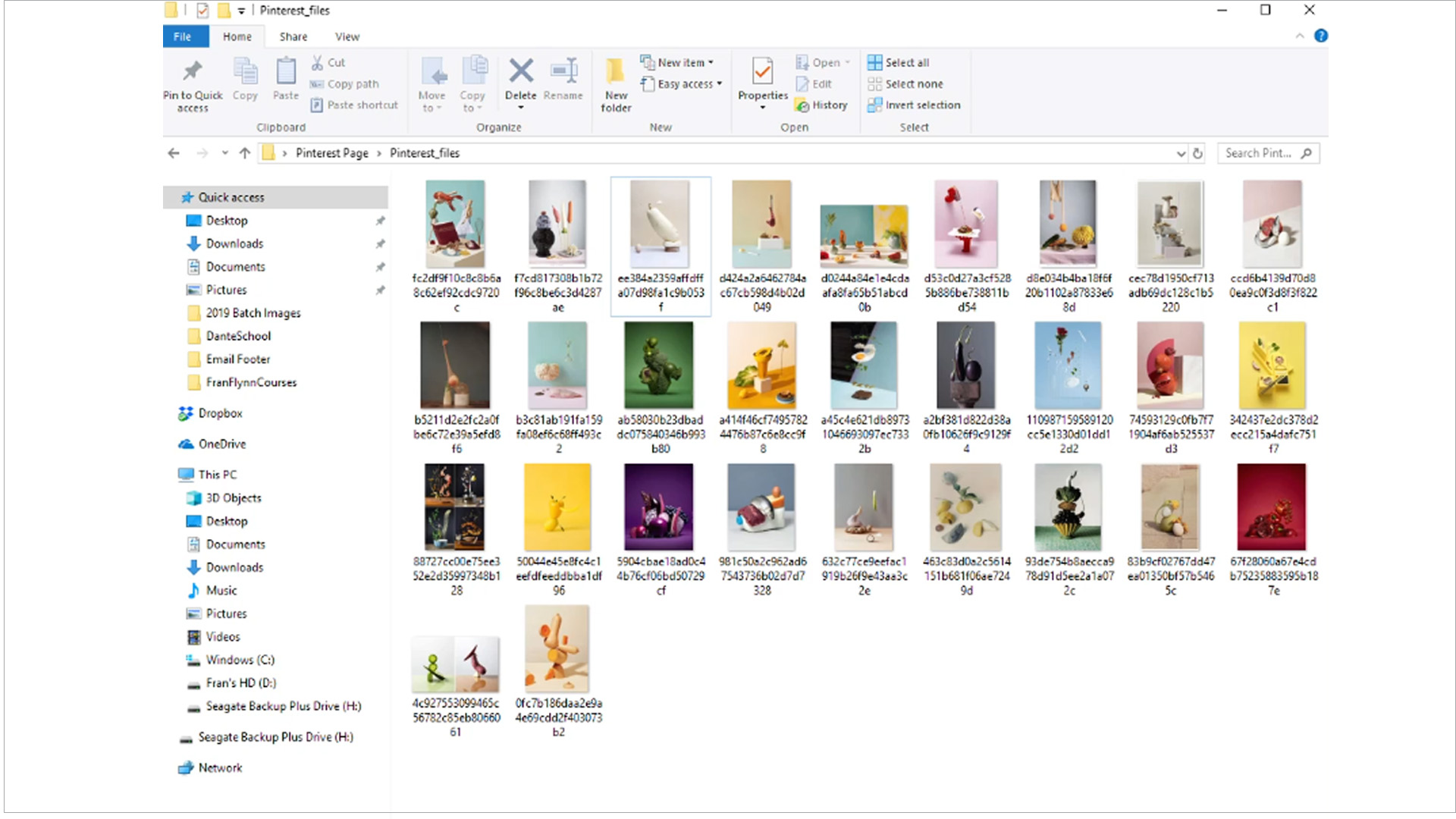How to print out a Pinterest board
If like me, you love using Pinterest for inspiration when you are conceptualising your photo shoot, it is likely that you also want to print the boards that you’ve created.
The problem with Pinterest is that there isn’t an obvious and easy way to collate and print the images without the text below them. It’s also tricky to present the images at the scale, and in the order that you’d like them to appear.
I have a solution for you! I’ve also recorded this as a short video above, so that you can see the whole process live. If you’d prefer you can keep reading and see the process through a series of screen grabs.
First, go to your Pinterest board on a desktop computer.
Move your mouse to a white area at the top of the page and right click. (If you’re using a Mac you’ll need to hold the Ctrl button as you single click).
Then select the option ‘Save as’. In the dialogue box that appears make sure that ‘Web page, complete’ is the option displayed under ‘save as type’.
(Important note: Make sure you are not right-clicking on an image or it will just save that one image).
Choose a location then click save.
The computer will automatically generate a new folder called ‘Pinterest_Files’. Inside there will be all the files related to the webpage as well as all the jpg image files.
View your folder by ‘details’.
The select the option view as ‘type’ so that it collates all the files by type.
Then delete any files that aren’t jpgs.
Finally view the images as icons and you can see that you are left with all the image files (you might like to delete your profile image that will download also). Now you can print the images using whatever software that you would normally use on your computer.
In my case I tend to use Adobe Bridge and save a PDF because then I can decide exactly how many images I want to see per page and at what size.
Download a FREE chapter of my ebook 'The Ultimate Guide to Natural Light for Food Photography' by adding your details here:
Here is how I go about doing this:
Open Adobe Bridge and view the folder of images that you’d like to print.
Choose what order you’d like the image to appear in by dragging the images into your preferred positions.
Then select Window>Workspace>Output (or Ctrl f4 for a quick key option).
Select all the images in the bottom panel and choose how you’d like them to appear in the right hand panel.
Then save your PDF to your preferred format. In this case I’ve created two files, one with four images per page and one with 12 images per page.
It’s also a useful way to showcase your own images if you’d like to send them to others and be very specific about how many images they see and in what order.
If you’ve any questions or comments I’d love to see them below!
Want to know THE best lighting angle for food photography that works every time? Download my free cheat sheet by entering your details below:
You might also like:
Hi I'm Fran, a professional photographer and designer based on the Gold Coast in Australia. I’m a lifelong creative, passionate about producing drool-worthy images that provoke emotion and make you hungry!
My obsession is teaching others how to achieve the satisfaction of realising their creative vision too. I also love to produce high quality visual books (especially cook books) for my clients.